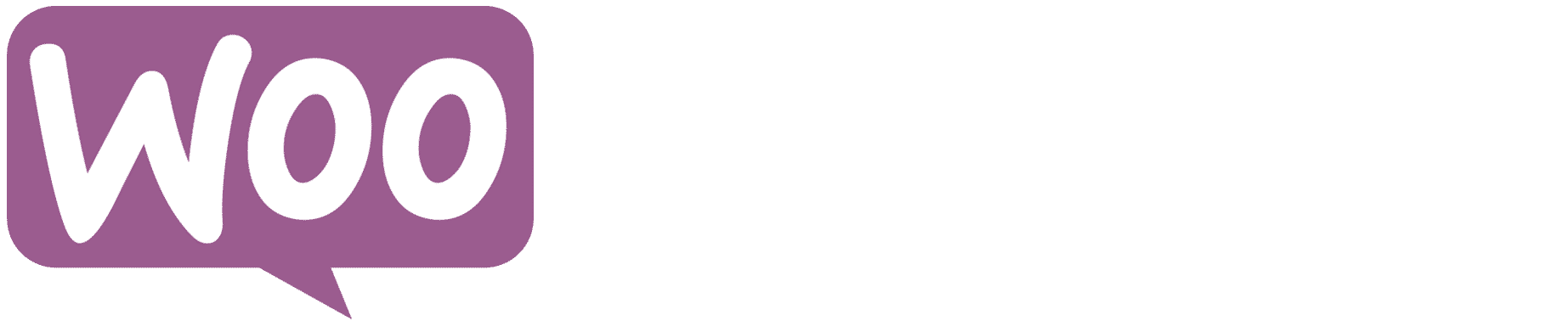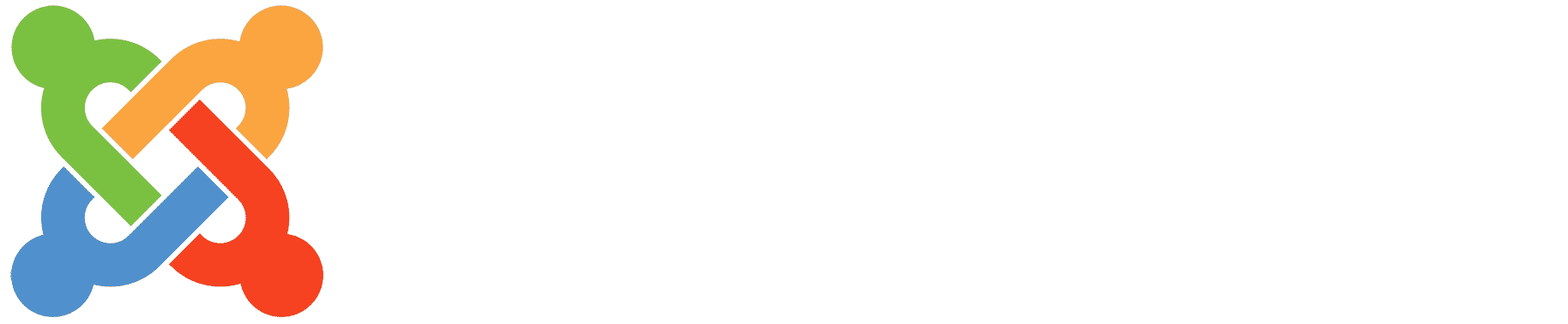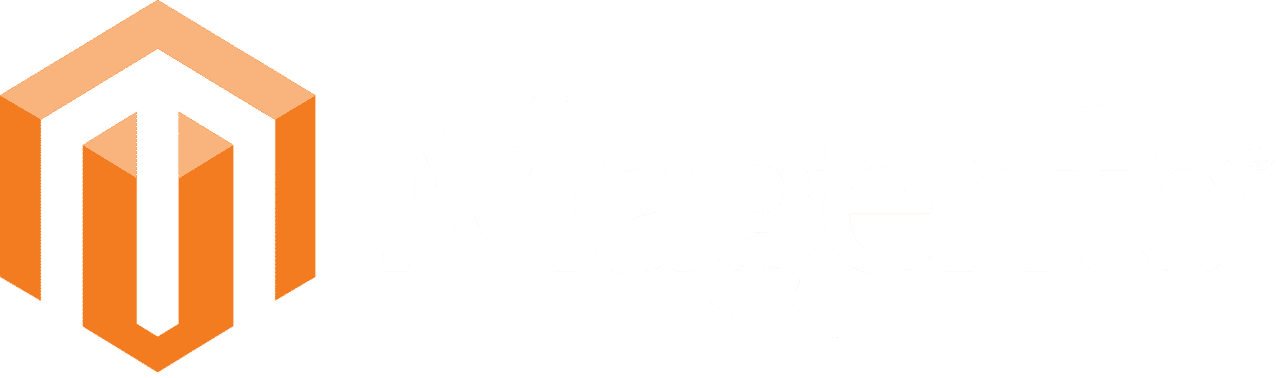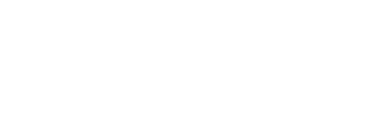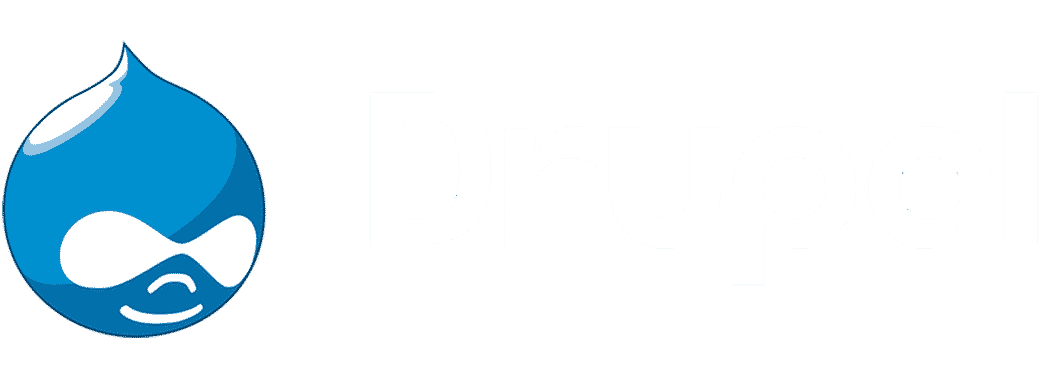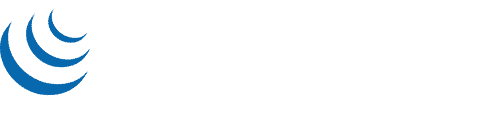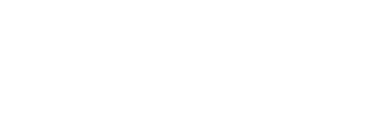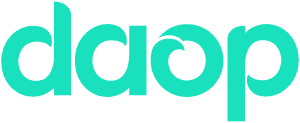Whether you’re an established business or just starting out, optimising and investing time into Googles Business Listing is well worth the effort.
Having a prime local search listing on Google is achieved through a number of factors. These include technical SEO (how well your site is built), on-page optimisation and reciprocal links.
Skip forward to part 2 – Optimising Google My Business
For a lot of small businesses, half the battle is getting your business ranking on Google and Google Maps. Here in Part 1, we cover the basics of getting started and set up with Google My Business. It’s important to keep your GMB profile up-to-date with accurate and useful information and help customers find your products and services.
What is Google My Business?
It’s a free tool that allows organisations and any business to manage their online presence across Google’s platform, Search and Maps. Available only to shop-front based or service area businesses, Maps helps customers find local products and services they’re looking for. My Business is not available for companies who solely operate online and have no physical address.
It’s important for businesses who serve customers locally keep their My Business profile accurate and up-to-date. When a customer searches for a product or service near you, they’re normally at the end of the funnel and close to making a purchasing decision.

Why is Google My Business Important?
It not only increases visibility in local listings but takes up prime position in search results on the first page – near the top. It is an essential tool for a local SEO campaign. For example, when you do a search for a local business, the search terms will usually be something like ‘the service name near me’ or ‘service type’. The list of results you’re presented with is called a local pack and includes useful map markers to help show where each business is located.
What’s more, organic search results are pushed below the fold on smartphones so ensuring you have good visibility on Maps will help bring more customers your way. Here’s our guide to help improve your chances of ranking highly in local searches using the My Business tool.
Getting Started – Step 1, Set Up V Claim
First, you’re going to want to run a Google search to see whether your business already has a GMB listing. If you’ve been up and running for quite some time there’s a high chance a listing already exists. Can’t remember if it was you who set it up or who did? Don’t panic. Any business owner or marketing Agency can put a request through to Google, claim the listing (if it’s approved) then take over management. You can also allow other ‘managers’ access to the listing, handy if you want to remain key owner but allow your marketing or SEO company full access.
So, if a listing already exists and it matches your company profile go ahead and claim it. You’ll either be granted permission or need to request ownership. For further help on how to do this visit Google’s Help Guide. If you can’t find anything that matches (same name, address etc) create a brand new listing.
Step 2 – Update Your Google My Business Listing
Once you have claimed your business listing you’ll be able to use the GMB dashboard. This is the place where you can set a profile photo, update key information and add latest news or offers posts. Try and complete as much info as you can as this will help Google determine how ‘complete’ your business profile is.

Remember – Consistency is Key!
Having inaccurate information is a big red flag for Google so make sure the information displayed on your website is the same as the listing info. Your GMB profile should match the address, telephone and contact details found on your site. Also, note that choosing the wrong category is likely to have a detrimental effect to your local rankings so choose the closest match possible.
Step 3 – Verify
After you’ve filled in and submitted your business information you will need to get your listing verified. Until your business has been officially verified, Google will not display it in search results and there will be no page insights for visibility and performance.
There are different ways to verify your Google My Business listing:
By Post
Verification by post used to take weeks, sometimes up to two months. But today, the process of verifying by post has got much faster and you can now receive your code within a few days. Once you receive your Google pin you just need to log back into your GMB account and click ‘Verify Now’.
By Phone
(only available for some businesses)
Some businesses are eligible to verify their listing by phone. If this applies to you there will be an option to ‘Verify by phone’. This is the quickest way to getting your listing verified but if you can’t do it this way then you’ll need to verify by post.
By Email
(only available for some businesses)
If your business is eligible to verify by email you will see an option to ‘Verify by email’. You’ll need to make sure the email address shown in the verification screen is one you can access.
You’re not allowed to specify which email address Google will send the pin to so if you no longer have access to it you’ll need to try another verification method.
Instant Verification
(only available for some businesses)
If your business is already verified with Google’s Search Console you may be able to verify your listing instantly. Just make sure you’re logged into GMB with the same Google account used to manage your site with Search Console.
Bulk Verification
(available for businesses with 10+ locations)
Bulk verify will vary depending on the device used to complete the verification process so instructions may vary. For more information see this bulk verification help section.
After you’ve successfully verified your GMB information, your listing will be live and appear in Google’s search results and Maps.
How to Optimise Your Google My Business Listing?
Now that you have verified your business, it’s time to build your profile by adding relevant and useful information that will fulfil Google users search queries!
Businesses that offer the most accurate and detailed information are more likely to be shown in local search results. You can log in to your GMB account at any time and make edits and updates.
If you’re ‘on-the-go’ a lot you might want to download to your smartphone the Google My Business App.
Business Name
The business or organisation name you enter should match exactly what is on your website and any company branding.
Location
Enter the full business address exactly as it’s displayed on your website. Using two separate addresses can have a negative impact with your listing.
Contact Telephone Numbers
The same applies to your telephone numbers so ensure they match what is on your website.
It’s also a good idea to offer an alternative number, such as an out of office or alike, depending on your type of business.
Business Start Date
Add the start date so it makes your business look like an exciting new place to visit, established or recognised.
Website URL
Let users have easy access in their search by providing the website URL.
Based on your business category, you may be given the option to add additional links to things like reservations, online orders and appointments.
Operating Hours
Add your opening hours and customise for special dates such as holidays or events.
Business Overview
This is your chance to shine and let your customers know what you offer, what sets you apart and offer other helpful information. Remember that only 250 of the 750 characters allowance is displayed above the cutoff. If you’re stuck for what should go here, look to your ‘About’ page for some inspiration.
Categories
Here, you want to select the closest category that best describes your business activities. If you have multiple locations you must select the primary category that will apply to all locations. It is possible to add up to 9 more categories but fewer is considered more favourable.
Services & Menus
If you have a price list or menu, for example, you can display this information making it quick and easy for users to interact with your business.
Attributes
Adding the facilities that are available at your premises is helpful to customers when looking for an establishment that meets their needs. Examples of attributes include:
Accessibility
- Wheelchair-accessible entrance.
- Wheelchair-accessible parking.
- Wheelchair-accessible lift.
Dining Attributes
- Cuisine types, for e.g; Mediterranean, Italian, American Diner, Fast-food.
- Dining options for e.g; Drive-through, Buffet, Café, Restaurant.
- Crowd typical types of e.g; Parties, Family friendly, Couples.
- Highlights and offers for e.g; Cocktails, Happy Hour, Live Music.
- Popular for e.g; Breakfast, Lunch, Nightlife.
- Atmosphere for e.g; Fun, Casual, Romantic, Noisy, Relaxed.
Facility Attributes
- Free wi-fi.
- Onsite parking.
- ATM.
Type Attributes
- Historic landmark.
- Museum.
- Leisure centre.
- Church.
- Park.
Google will pre-populate attributes based on business type and sometimes turns them on by default so it’s best to check they’re accurate.
Part 1 Conclusion
Optimising your listing during set-up is a great first starting point. However, your listing will need optimising much more to have a better chance of ranking higher in Google search results.
Coming up in Part 2 we’ll be discussing GMB functions for posts, bookings, reviews, photos, videos, questions and answers, how Google determines local rankings, monitoring GMB effectively and avoiding common GMB mistakes.